快適かつタイムロスを減らす環境の構築
Microsoft Solitaire CollectionはWindowsの他、AndroidやiOSでも遊べますが、思いどおりにストレスなく操作できる環境を整備することで、プレイに集中することができるようになりますし、タイム短縮にもつながります。
そこでこのページでは、よりストレスフリーな環境を目指すべく、もっとも基本となるプレイ環境についてまとめたいと思います。
筆者はiOSを搭載している製品を所持していないので、WindowsとAndroidしか分かりませんが、かつて、Windows版とAndroid版でちょこちょこと存在した差異は、現在ではほぼ(感じることが)無くなっています。
ですので、お好みのマシンでどうぞ、と言いたいところなのですが、それじゃあ、性能の高いマシンでやれば良いのでは? とは単純に行きません。
視認性と操作性
確かに性能も重要なのですが、一番重視したいのは視認性と操作性です。
例えば、デスクトップPCの大画面ディスプレイでフルに表示してプレイすると、視認性はバッチリですが、操作性はどうですか?
カードの表示が大きすぎると、それをクリックしたりドラッグしたりという操作だけで結構な時間を消費してしまいます。
高い視認性と操作性を両立できる最適なサイズがどれくらいなのか、検討してみてください。(人によって異なると思います)
それから、操作性については、表示サイズの問題だけでなく、そもそも、どのようなポインティングデバイスで操作するか? という問題があります。
おそらく、マウス、トラックボール、ポインティングスティック、タッチパッド、ペンタブレット、これらのデバイスでの操作ではどうしても速度の点で「直接画面にタッチ」するのに遅れを取ってしまうのではないでしょうか?
筆者の実感ではタッチパネル以外での操作は多かれ少なかれ時間も掛かるし、思いどおりに操作できないイラつきが増えます。(ペンタブレットは多少マシかなとは思いますが)
ですので、筆者のおすすめとしては「タッチパネル」式のマシン。タブレットやスマホでのプレイがおすすめとなります。
現在筆者はスマホとしては大型の画面を持つMaze Alphaという6.0インチFHD(1920x1080)のAndroidスマートフォンでMicrosoft Solitaire Collectionをプレイしています。
5.5インチでは少々表示が小さすぎて筆者は肩が凝って(6インチでも凝りますけど)しまいます。一方で、画面を大きくしすぎると、カードをドラッグして動かすときの距離も大きくなってしまい(遅くなり)ますので、そこをバランス取りする必要があります。
5.7インチという中間サイズのスマホも所持しているのですが、筆者は6インチの方がやりやすかったです。(5.7インチの方が性能良いんですけどね)
長時間プレイに耐えうること
筆者のMicrosoft Solitaire CollectionデビューはWindowsタブレットでした。
ですが、筆者の所持していたWindowsタブレットは、残念ながらMicrosoft Solitaire Collectionのプレイには向いていない製品でした。
実は、Microsoft Solitaire Collectionって結構高負荷なゲームです。スマホやタブレットに限らず、デスクトップPCで実行していても結構な負荷率を示し続けます。
ですので、高負荷対策(熱とか)がちゃんとしている製品でないと快適なプレイはできません。
筆者の所持していたWindowsタブレットでは数十分のプレイでタッチパネルが暴走しはじめるという難点を持っていまして、タップが効かなかったり、ドラッグも勝手に放棄したり、非ぬところへすっ飛ばされたり、ともう本当にプレイどころではなくなってしまいます。
そのせいもあって、筆者は一時期Microsoft Solitaire Collectionそのもののプレイを止めていた時期があります。
復帰したのは、Android版が出て、それが筆者のスマホでもプレイできることが判明してからのことになります。
Androidスマホでは変な熱暴走的な挙動に惑わされることはなくなったので、快適にプレイできるようになりました。
しかし、最近のスマホは性能向上著しいですけれども、ちょっと古かったり安いスマホだったりすると性能不足のせいで引っ掛かりを感じるところも結構ありました。
パフォーマンスを上げるAndroidの設定
そこで、Androidの設定で少しでもスムーズにプレイできるように工夫をしました。
パフォーマンスアップの常套手段ですが、設定の最後の方に出てくる「端末情報」の中にある「ビルド番号」を7回連続でタップして出現させる「開発者向けオプション」。この中にある項目「ウインドウアニメスケール」「トランジションアニメスケール」「Animator再生時間スケール」をそれぞれオフにします。
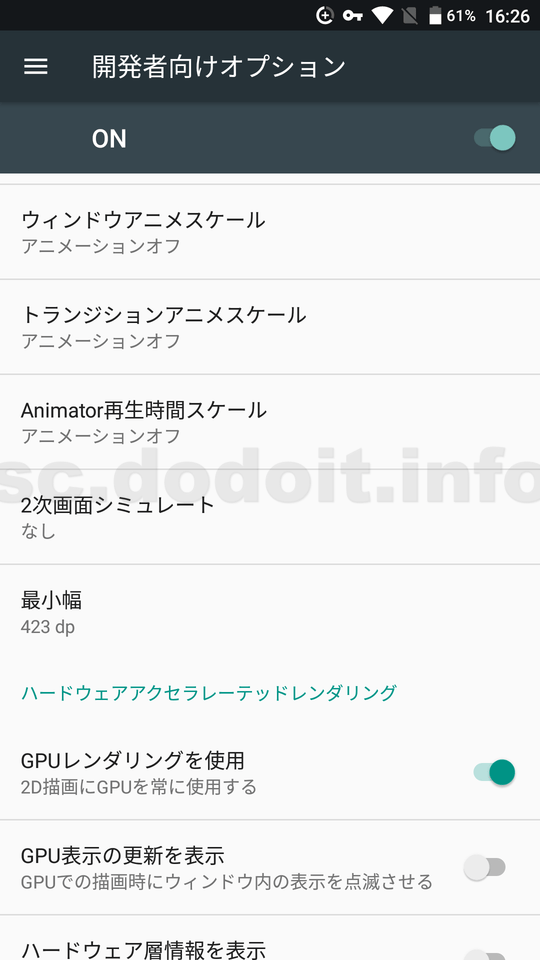
なめらかっぽく見えるのがお好きな方はこれらの項目をオフにしてしまうとカクカクした印象になるので元の「1x」に戻した方が良いかも知れませんが、筆者は個人的になめらかっぽいだけであらゆる動作が遅延する仕組みって大嫌いですので、OFFだ! こんなもん全部OFFだあああ!
あ、これはスマホ全体の挙動が変わりますので、その点はご了承ください。
当然、無駄なアニメエフェクトなんて無い方がMicrosoft Solitaire Collectionのプレイはスムーズに出来るようになります。
あとですね、同じ「開発者向けオプション」の「GPUレンダリングを使用」のところはスマホの性能しだいなところもあるかと思いますので、調子良い方にしたら良いかと思います。
(「HWオーバーレイを無効」をオンにするっていうのもあるんですが、これ、スマホを再起動するとオフに戻っちゃうので、一々オンにし直すのも面倒だし、効果のほども不明なので放って置いてます。)
パフォーマンスを上げるアプリの設定
余計な処理をさせない選択肢を取ることで、性能の低いAndroidスマホでも引っ掛かりを抑えてよりスムーズな動きにすることができます。(もちろん、効果には限度があります。)
プレイに慣れていないうちは有った方が良いかもしれない数々の補助機能も、慣れてきたら邪魔だしタイムロスの原因になりかねません。そういったヘルプ機能はバリバリOFFにしましょう。
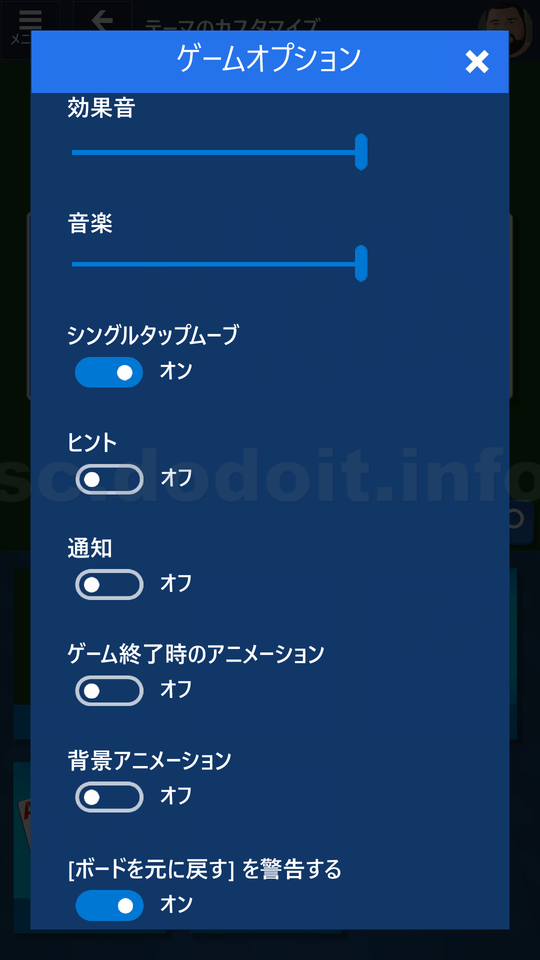
「シングルタップムーブ」はタイム短縮には必需品です。ぜひオンにしてその動きに慣れましょう。
アニメ、ヒント、通知、いずれもタイムロスの原因です。バリバリOFFにしましょう。
「[ボードを元に戻す]を警告する」は誤タップしてしまったときのことを考えるとオンにしておいた方が良さそうです。(ほぼ解けてからこれを誤タップしたら泣けるので)
視認性とパフォーマンスを上げるテーマの設定
Microsoft Solitaire Collectionでは背景はカードの模様などテーマを柔軟に変更することができます。
これらをより視認性が高く、パフォーマンスも損ねない設定とすることで、アプリ動作の引っ掛かりをより無くし、スムーズかつプレイに集中できる環境を構築します。

規定の選択肢から見易いものを選ぶ、のでも良いかもしれませんが、背景やカードの模様などを個別に指定することもできます。一つ一つ見てみましょう。
画面右側にある鉛筆マークをタップします。すると、
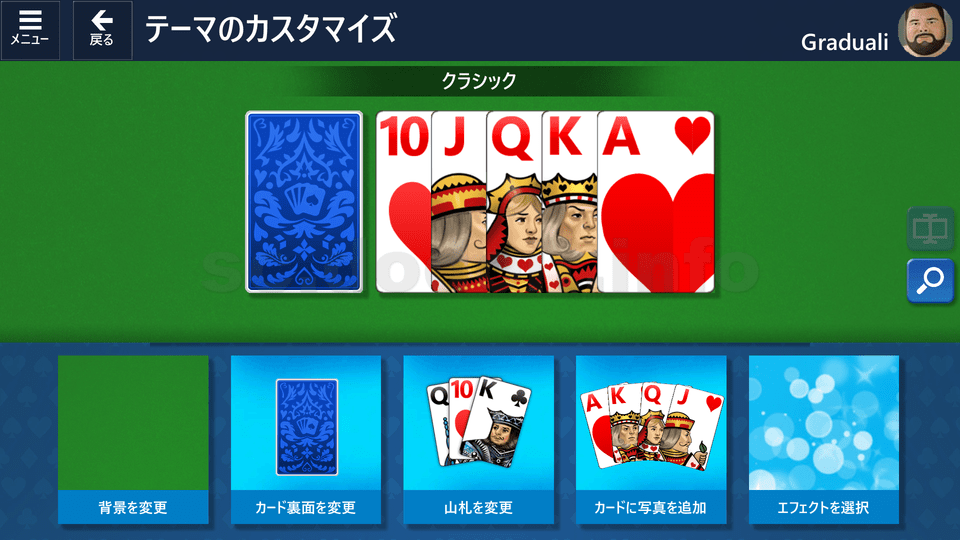
5つの設定が個別にできるようになります。
左から順に見ていきましょう。
背景を変更
お好みの……と言いたいところですが、実はこんなことでも若干パフォーマンスには影響があります。十分な性能を持つマシンではその差は分からないかもしれませんが、低性能なスマホではこういったところの積み重ねで結構な差が出てきたりします。(回り回ってバッテリーにも優しくなります。)
もちろん、単純な画像な方が吉です。
筆者はこれを、緑の単色画像、しかも、画素サイズが1x1で、ファイルサイズもたったの69バイトのものに設定しています。
「背景を変更」ボタンをタップすると、背景の候補画像がずらりと並びます。
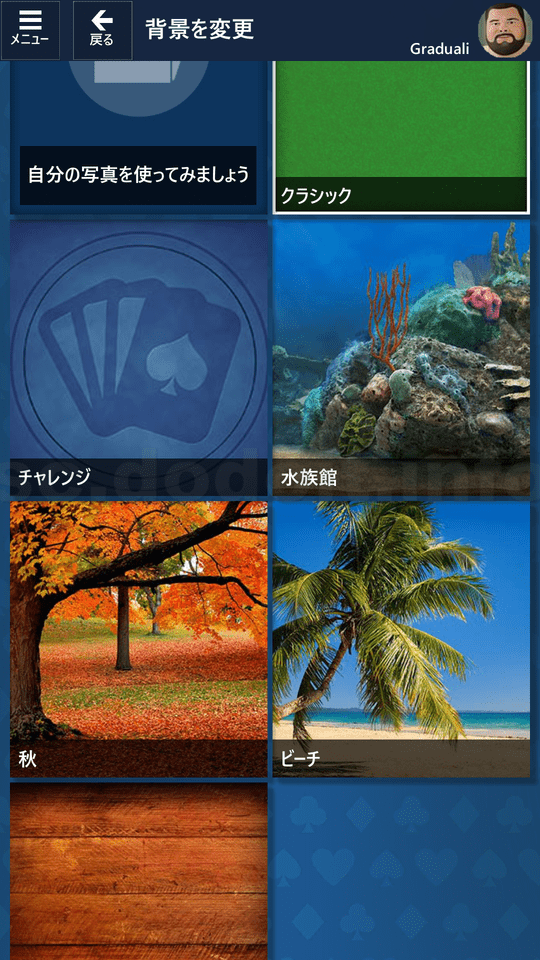
ここで、「自分の写真を使ってみましょう」を選択することで、任意の画像を使用できるようになります。
「写真を変更」ボタンをタップして、指定したい画像を選択します。
もし、筆者が使用している画像と同じものを使用してみたい場合は、この↓のリンクから取得してください。(著作権もへったくれも無い単色画像なので当然フリーです。)(画面サイズがむちゃくちゃ小さいので画面表示しても判別できないかもしれません。右クリックして画像を保存ってした方が良いかと思います。)
筆者が背景に使用している緑1pxの単色画像
筆者の画像はサイズが非常に小さいので、そのままだと画面全体が緑にならないかもしれません。こんな感じに。
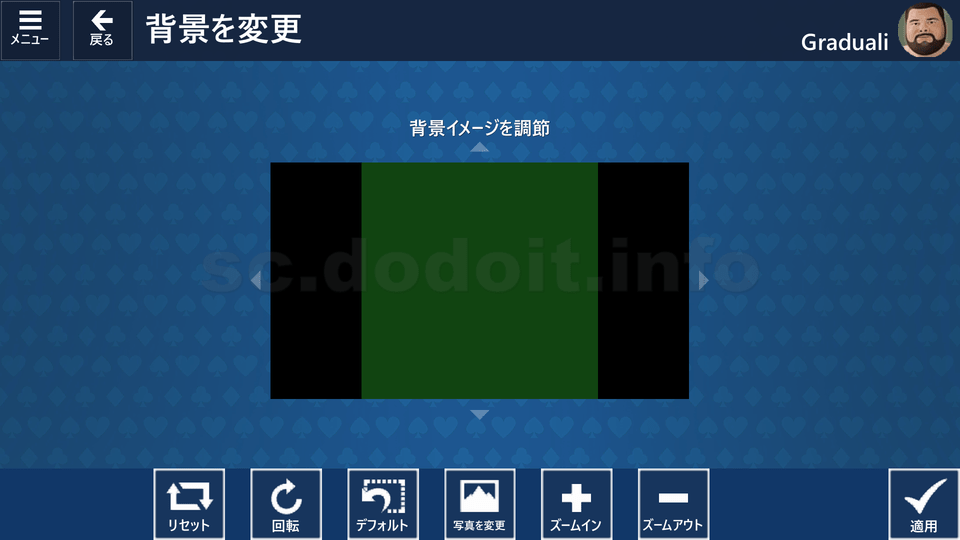
こうなっていたら、「ズームイン」ボタンをタップするか、ボタンが無くてもピンチアウト(指2本を広げていく動作)することで画面一杯を緑色にすることが出来ます。
出来ましたら、「適用」ボタンを押しましょね。
カード裏面を変更
こちらも、特に裏になっているカードが多く出てくるゲームでは、それだけ同じ模様の描写処理が行われることになりますので、これを単純な画像に差し替えることはパフォーマンス上大きなメリットを生んでくれます。
「カード裏面を変更」ボタンをタップすると、カード裏面の候補画像がずらりと並びます。
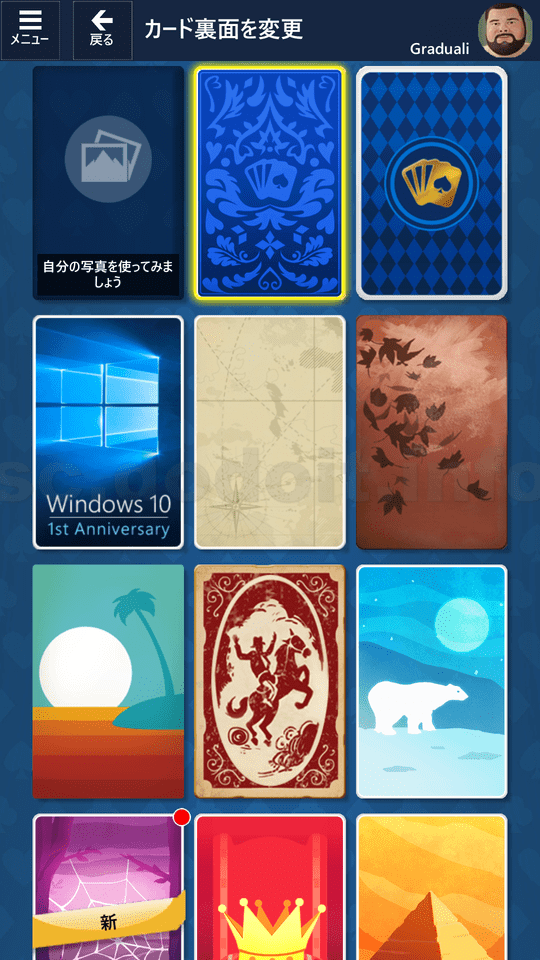
こちらも、「自分の写真を使ってみましょう」を選択することで、任意の画像を使用できるようになります。
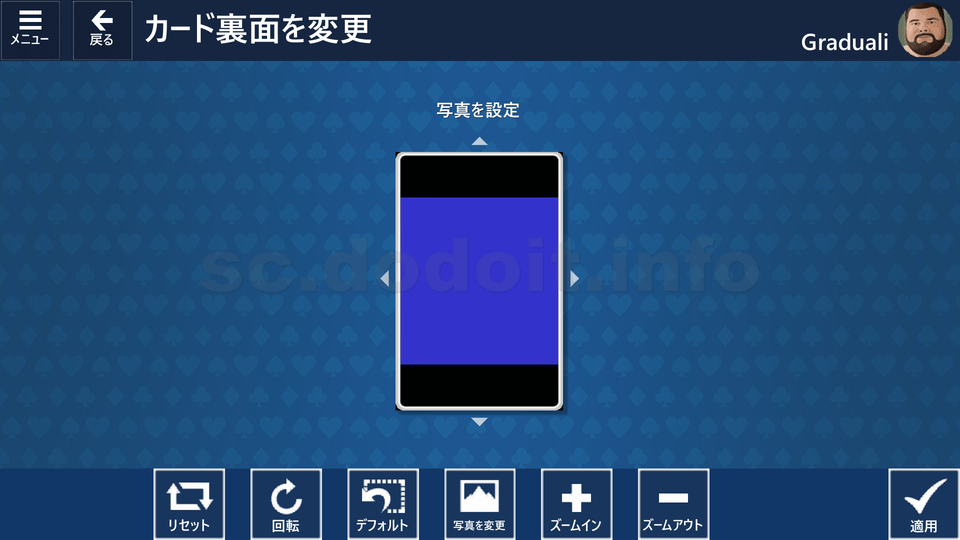
背景のときと同様に、「写真を変更」ボタンをタップして、指定したい画像を選択します。
筆者はここでも、青の単色画像を使用しています。同じく1px画素で69バイトのファイルサイズのものです。
もし、筆者が使用している画像と同じものを使用してみたい場合は、この↓のリンクから取得してください。(著作権もへったくれも無い単色画像なので当然フリーです。)
筆者がカード裏面に使用している青1pxの単色画像
こちらも画像サイズが非常に小さいので、そのままだと画面全体が青にならないかもしれません。同じように拡大して設定してください。
山札を変更
こちらは52種類のカードのデザインになりますので、自分で用意するのは大変。なので、さすがに任意の設定はできません。
一番、見易いもの、一番、タイムが短縮できるものを選択しましょう。
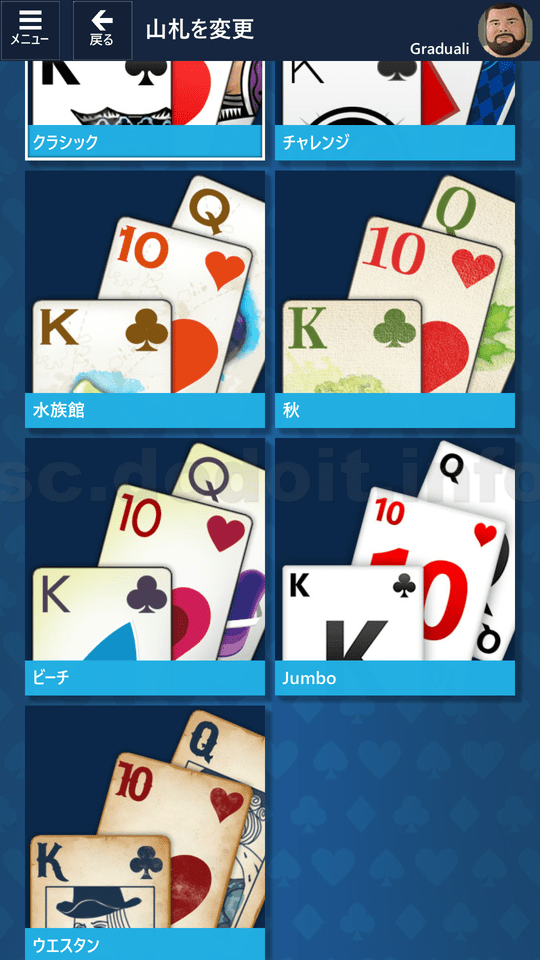
筆者はしばらくデフォルトである「クラシック」のままでプレイをしていたのですが、「Jumbo」に変えてから明確にタイムを短縮できたので、以来「Jumbo」を使い続けています。
絵が全く無いシンプルな造型ですので、単純に画面描画のパフォーマンス的にも良い選択だと思います。
カードに写真を追加
なんてことをしたら、パフォーマンス的には最悪ですので、除外除外!
高性能なマシンでできる裕福なお方はお好みでどうぞ。(ひねた)
……で済ますのも乱暴かな、と思ってちょっとだけ覗いてみました。
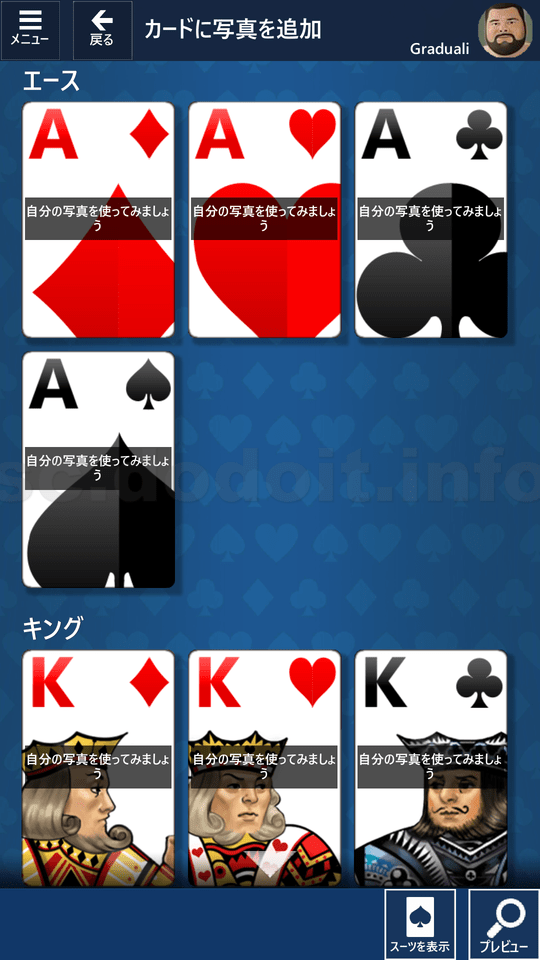
一見、全種類のカード別々に設定可能なのかと思ってしまいますが、
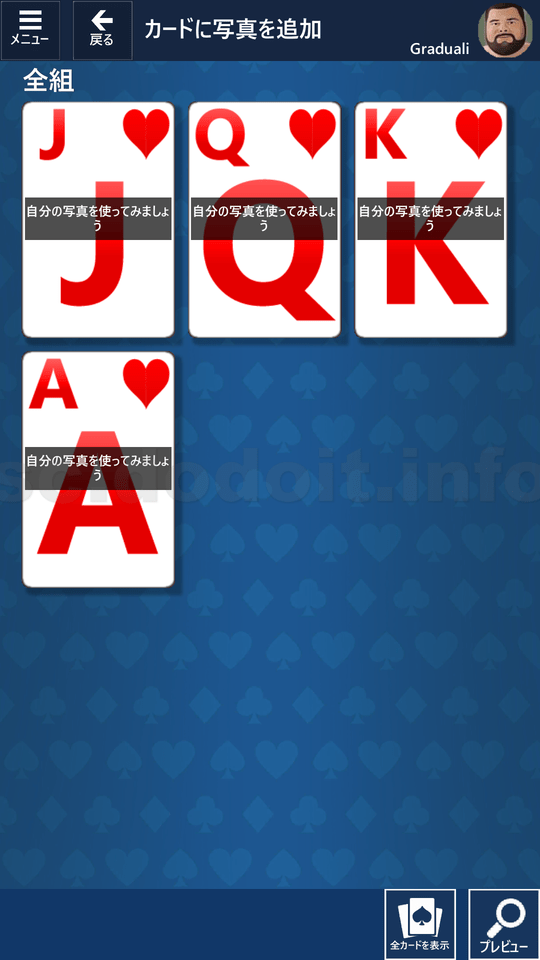
実は変更できるのは「A」「K」「Q」「J」をそれぞれのスートで計16枚だけ。2〜9は変更できません。しかも、
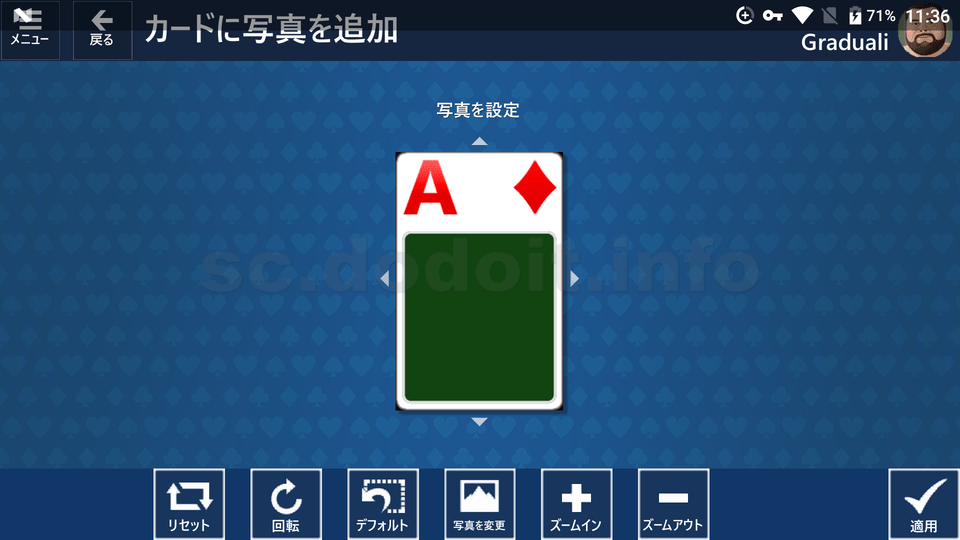
これ、「写真を追加」というより「部分変更」ですね。メインとなる絵柄の部分だけ任意の画像で差し替えができるというやつです。
試しにダイヤのAを緑一色にしてみると、
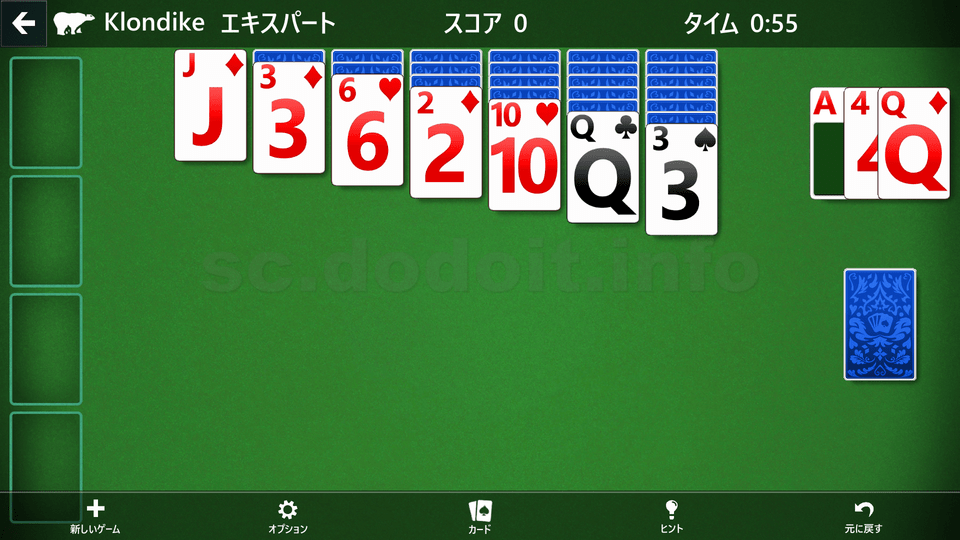
こんな感じ。
内部のプログラム構造が分かりませんので一概にはいえませんが、この機能を使うとパフォーマンス的にはマイナスになる可能性が大です。
ですが、プログラムの作りによっては、差し替える画像の内容によってパフォーマンスが向上する可能性も無いとは言い切れないです。
んで、ですねぇ、なんでこんな微妙なことを言うのかというとですね。現状、この上の画像で示したKlondikeの3ドロー形式の場合のみ、既存の「Jumbo」のカードデザインでは非常に見難い部分があるんです。どこか分かります?
3ドローで一遍にめくられたその下の2枚カード。上の画像では「A」と「4」ですが、これ、ハートかダイヤか分かりますか?
他のゲームでのカードの重なり方ではスートまで見えるので問題にならないんですけど、Klondikeの3ドローだけ、このようにスートが判別できない重なり方をします。
動体視力に優れている方ならば、カードめくりのアクションの途中を見て分かるかもしれません。(特に一番下になるカードはアクションの都合上判別しやすいです。)
また、一番上のカードは中途半端にドラッグしてずらすことができるので、それで真ん中のカードも判別はできます。
ですが、カードアクションを注視してたり、ドラッグしたりなんて悠長なことしていると確実にタイムロスが嵩むんですよぉ。
Klondikeはスートが結構大事なゲームだったりしますので、ここの部分だけは致命傷なんですね。
なので、それをここの「写真を追加」でスートが分かるような画像を表示させる、という手も考えられたのですが、残念ながら、2〜9の変更ができないので、結局は中途半端で使えません。
「Jumbo」以外のカードデザインならスートが判別できるものもありますが、「Jumbo」の欠点はここだけで、逆に他のデザインは他のデメリットが大きいので、結局、ここだけは我慢して「Jumbo」を使いつづけています、筆者は。
パフォーマンス問題も合わせて考えると、今のところ、ここはいじらない方が得策であろうと思われます。
エフェクトを選択
当然のことながら、エフェクトなんて無い方がパフォーマンス的には良いですので、「無し」一択。
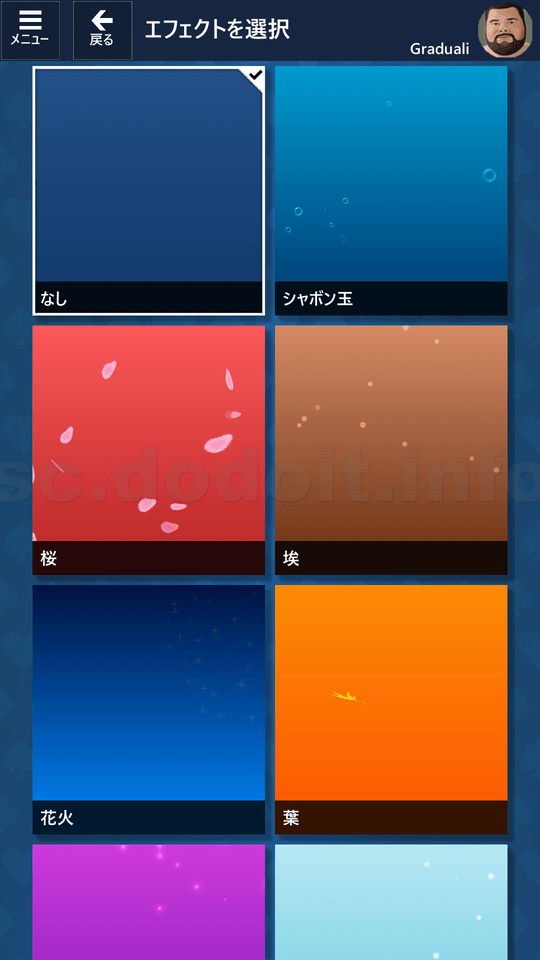
クリック音、タップ音みたいに操作がきちんと確認できるような効果音であったり、プレイに役立つエフェクトだったらオンにした方が良い結果が出ることもあるでしょうが、ここにあるエフェクトはただの飾りですので、タイム短縮を目指すプレイでは邪魔以外の何物でもありません。
テーマ変更結果
というわけで、筆者はこんなテーマでプレイしてます。
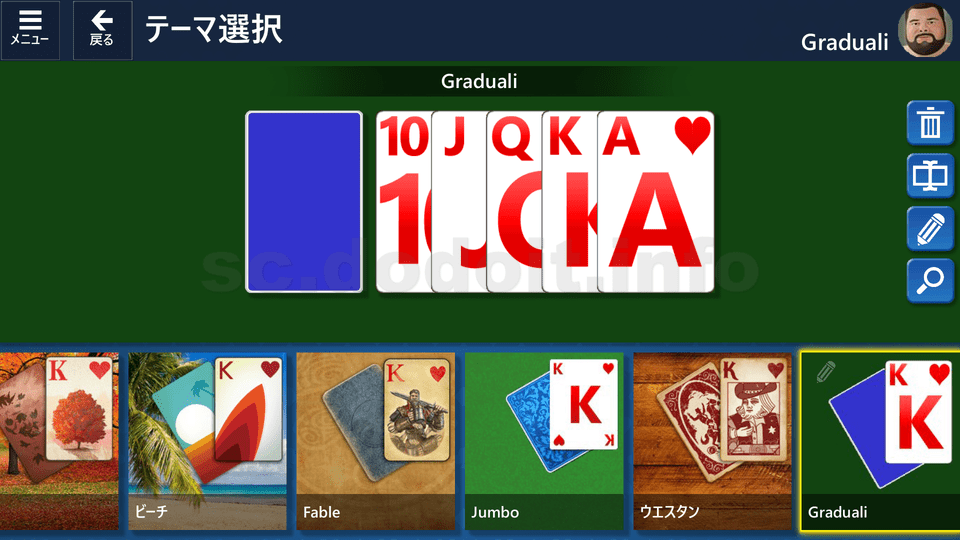
気に入ったテーマが作成できたら、名前を付けて保存しておいても良いかもしれませんね。(右側の□と英大文字のIが合成されているような画像のボタン)
!この文字が見える場合、コピペされています(ブラウザ非対応でも見えます)! from Gradual Improvement (dodoit.info)